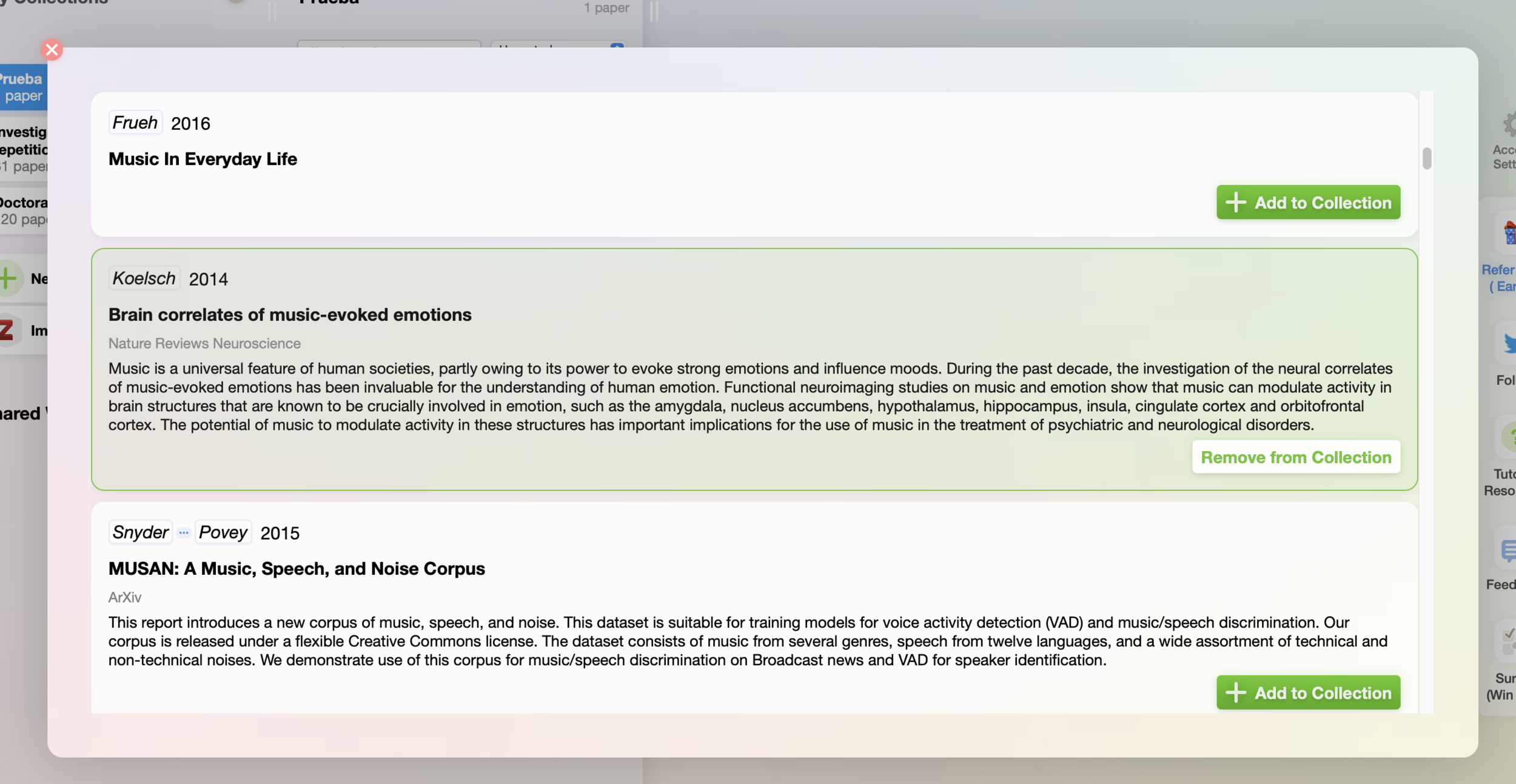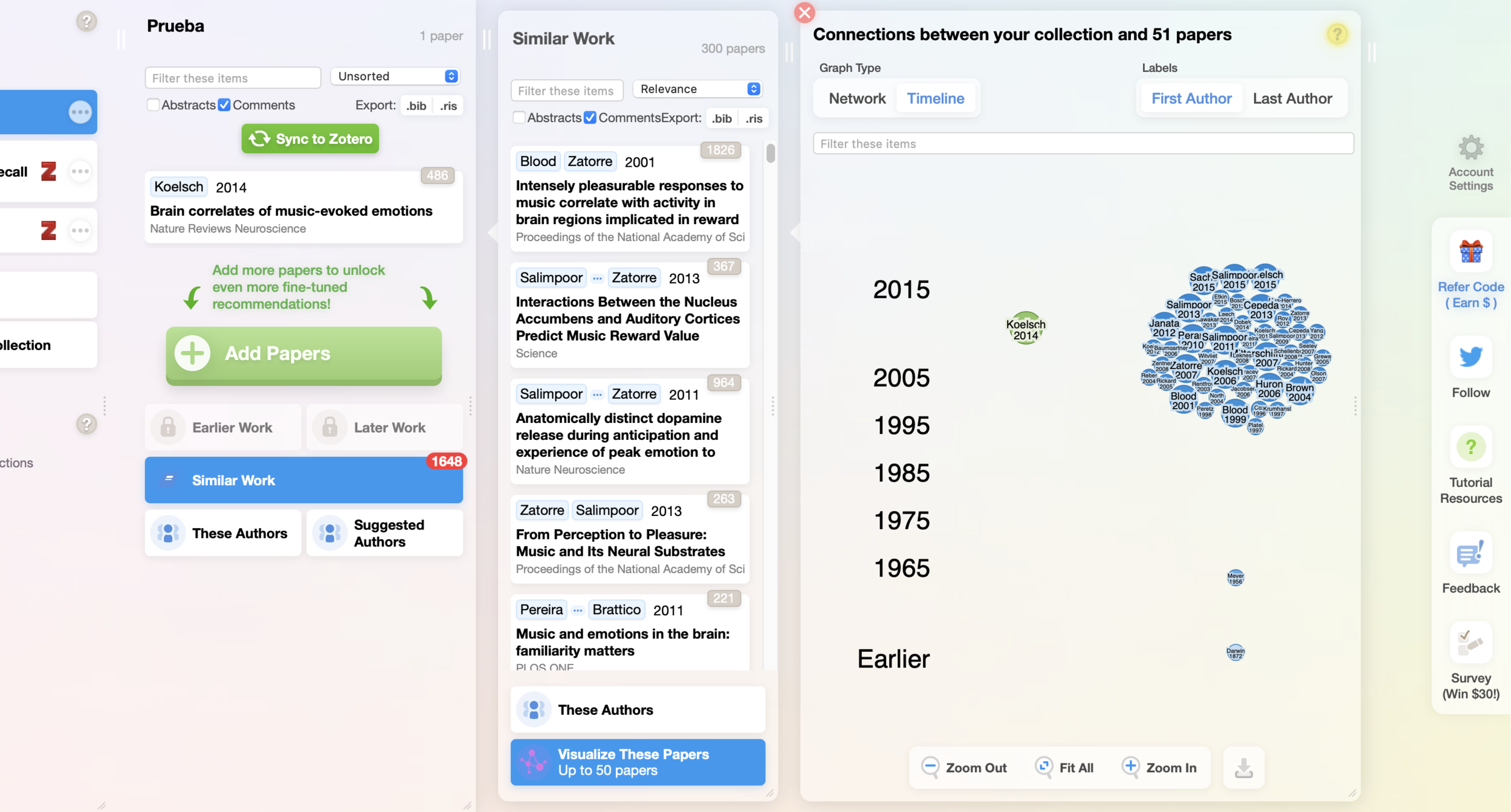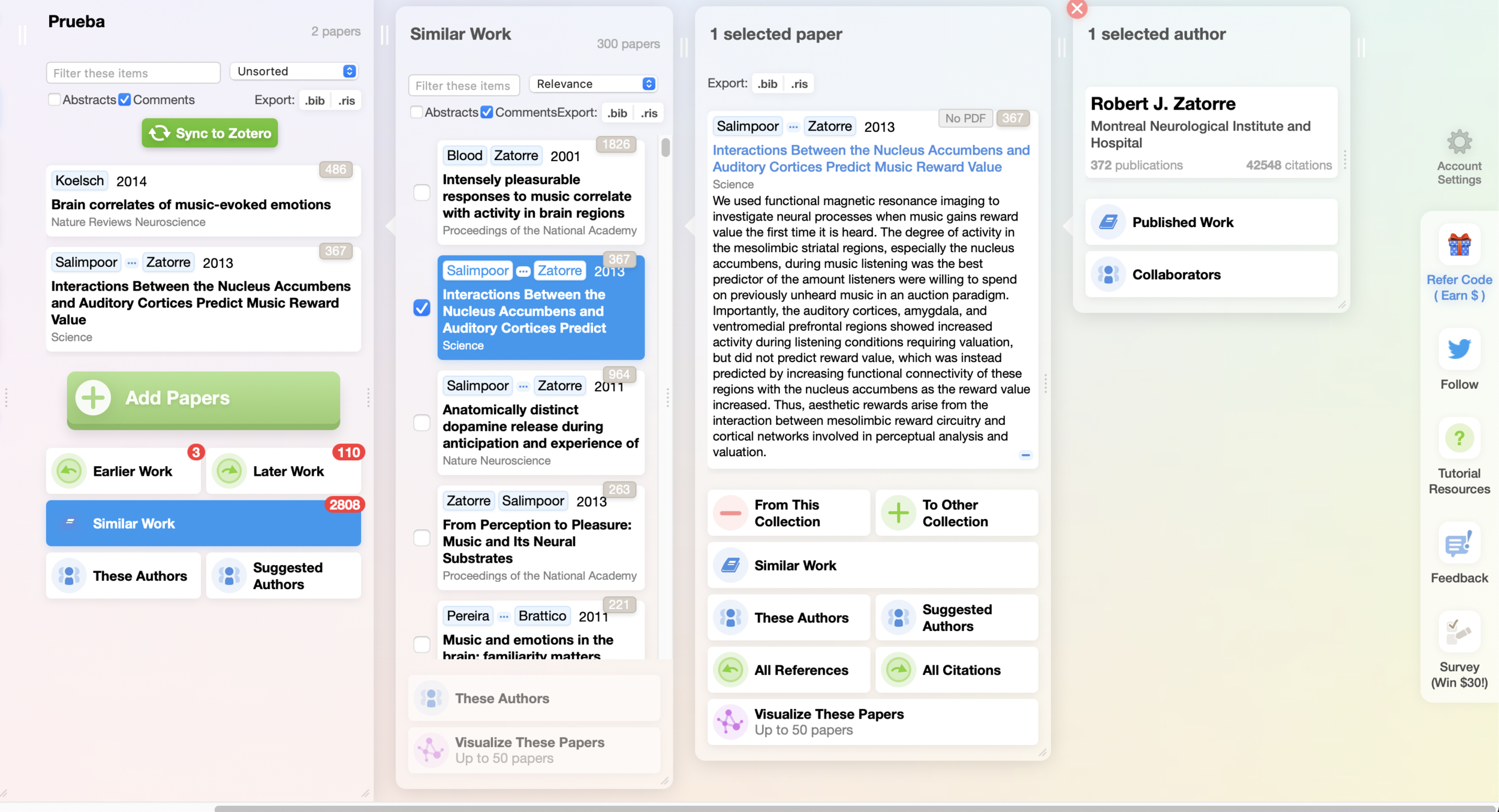Research Rabbit, el mejor amigo del investigador
En esta entrada del blog voy a continuar hablando del tema de la productividad, pero enfocada desde otro punto de vista. Si en la entrada anterior te expliqué el Método Zettlekasten como uno de los métodos más completos y eficaces para tomar notas y aprender, en esta nueva entrada voy a explicarte cómo obtener las fuentes que más adelante procesaremos e incorporaremos a nuestro cerebro digital, dentro de Obsidian.
Qué es Research Rabbit
Research Rabbit es una plataforma online creada para buscar artículos de revistas académicas. A través de esta plataforma podremos buscar toda la información que necesitemos sobre una temática en cuestión o un autor. Tal y como la describen sus propios creadores, es el Spotify de la investigación académica, pero gratuito.
Funcionalidades de Research Rabbit
Como he explicado antes, Research Rabbit permite la búsqueda de artículos de revistas académicas, pero no sólo eso. Gracias a su potente motor de búsqueda, Research Rabbit permite buscar artículos relacionados con el artículo que hayamos buscado, artículos citados en el artículo seleccionado o artículos que hayan citado el artículo que hayamos seleccionado. Esto nos permite en pocos segundos crear una colección de artículos sobre una temática en concreto, gracias a que la plataforma permite guardarnos todos los artículos que queramos como nuestra colección. Además, la plataforma permite buscar artículos por autor, una vez ya tengamos un artículo de ese autor.
Una de las mejores funciones de la plataforma es la posibilidad de sincronizar tus colecciones de Research Rabbit con tus colecciones de Zotero. De esta forma, todo lo que añadas a Zotero se añadirá a tu colección de Research Rabbit, y viceversa. Si no conoces qué es Zotero, no te preocupes, ya que estoy trabajando en una entrada del blog sobre cómo funciona este gestor bibliográfico y cómo sacarle el máximo partido.
Aprendiendo a usar Research Rabbit
Cómo crear una cuenta en Research Rabbit
Para crear una cuenta en la plataforma, deberás ir al siguiente enlace y pulsar en el botón "Sign Up".
Te saldrá entonces la siguiente ventana emergente:
En esta ventana, tendrás que añadir tu dirección email institucional y una contraseña de mínimo 8 caracteres. Una dirección email institucional es toda aquella dirección email cuyo proveedor sea una institución. Esto significa que deberás añadir una cuenta de email de tu universidad o centro de investigación. No es posible añadir una dirección email de gmail o hotmail.
Una vez te hayas registrado, te llegará a la dirección email que hayas puesto un correo electrónico para que confirmes tu cuenta. A partir de entonces, podrás comenzar a utilizar Research Rabbit.
Cómo crear una nueva colección en Research Rabbit
La primera vez que entres en la plataforma, te encontrarás una imagen similar a la de abajo, pero sin las colecciones que tengo yo:
Para crear una nueva colección, tendrás que pulsar en el botón "New Collection" y, en la ventana emergente, deberás ponerle un nombre a tu colección.
Comenzamos la búsqueda
Una vez hayas creado la nueva colección, podrás añadir artículos a esa colección o sincronizarla con Zotero. Vamos a ver primero cómo añadir artículos a una colección. Para ello, tendremos que pulsar en el botón verde "Add Papers". Te saldrá una ventana emergente como la siguiente:
En esta ventana, podrás buscar el paper que necesites por título, DOI, PMID o por palabras clave. Te recomiendo que hagas las búsquedas en inglés, ya que obtendrás más resultados que en español. En este ejemplo, he buscado la palabra "music" en la base de datos "All Subject Areas", y este es el resultado obtenido:
Para este ejemplo, he buscado un artículo que me pareciera interesante y lo he añadido a la colección. Para ello, tendrás que pulsar sobre el botón "Add to Collection". Puedes seguir añadiendo más papers a tu colección o cerrar la ventana emergente. En mi caso, voy a cerrarla, ya que los siguientes artículos los voy a buscar en relación con el que ya he seleccionado.
Ahora tendremos la siguiente pantalla:
Como puedes ver, se ha añadido el artículo que hemos seleccionado a nuestra colección. Ahora es cuando comienza la magia de la plataforma. Si te fijas en la imagen superior, puedes observar cómo debajo del botón "Add Papers" han aparecido nuevos botones. Si seleccionamos "Similar Work", podremos ver todos los artículos similares al que tenemos en nuestra colección. Además, según vayamos añadiendo artículos a nuestra colección, podremos buscar artículos similares a todos los artículos de nuestra colección. En este caso, podemos ver que existen 1648 artículos similares a este paper.
Además, al haber pulsado sobre el botón "Similar Works", nos aparece una vista de gráfico a la derecha, con los nombres de los autores y la fecha. Este gráfico es interactivo, pudiendo mover cada uno de los círculos para ver las relaciones entre los diversos artículos. Además, podremos cambiar la vista del gráfico, conmutando entre la vista "Network" y la vista "Timeline". Seleccionando la vista "Timeline" agruparemos los artículos por fecha de publicación, algo realmente útil si lo que queremos es seleccionar únicamente los artículos escritos en los últimos años.
También podremos conmutar entre los nombres del primer o del último autor, así como hacer zoom al gráfico. Además, si hacemos click en el botón de descarga, podremos descargarnos la imagen en formato png.
Volviendo a la pestaña "Similar Work", vamos a seleccionar dos artículos más y los vamos a añadir a la colección. Para ello, haremos click sobre el paper en el que estemos interesados. Como puedes ver, saldrá una nueva pestaña con información relevante sobre el paper, como los autores, el resumen, la posibilidad de exportarlo en formato .bib o .ris (formatos que utilizan los gestores bibliográficos como Zotero), la posibilidad de ver si el PDF del artículo está disponible (en el ejemplo que te muestro no lo está) y el número de veces que ha sido citado (en el caso de la imagen, 367 veces):
También encontrarás unos botones debajo del resumen, como los "To This Collection", para añadir el artículo a la colección; "To Other Collection", para añadir el paper a otra colección; "Similar Work", para buscar artículos similares; "These Authors", para buscar artículos de estos mismos autores; "Suggested Authors", para buscar autores similares; "All References", para ver otros papers que aparecen en la bibliografía del artículo seleccionado; "All Citations", para ver todos los artículos que han citado al artículo seleccionado; y "Visualize These Papers", para ver el gráfico del artículo seleccionado y su relación con los artículos que tenemos en la colección.
Además, haciendo click en el título del paper, Research Rabbit nos redirigirá a la página web de la revista donde se encuentra publicado el artículo.
Otra función que he comentado antes, y que podemos hacer desde esta pestaña, es buscar artículos escritos por los autores de ese artículo. Para ello, sólo tendremos que hacer click en el nombre del autor del artículo. En esta prueba, te muestro el resultado que sale al pinchar en el nombre de Zatorre. Además del nombre completo, en esta nueva pestaña te viene información sobre la institución donde trabaja, el número de publicaciones realizadas y el número de veces que ha sido citado su trabajo. También puedes acceder a los artículos escritos por este autor, pinchando en el botón "Published Work", o consultar otros autores con los que ha colaborado el autor
Volviendo a la ventana de la colección, donde ahora tenemos 3 papers, podemos observar cómo se han activado dos nuevos botones:
El botón "Earlier Work" nos permite ver artículos similares, escritos por los autores de la colección o por similares antes que el artículo más reciente que tengamos en la colección. Por otro lado, el botón "Later Work" nos permite acceder a artículos similares escritos con posterioridad al primer artículo escrito de los que tengamos en la colección.
Volviendo de nuevo a la pantalla de las colecciones, si pinchamos sobre el botón con tres puntos a la derecha de la colección nos saldrá la siguiente ventana emergente:
En ella podremos sincronizar la colección con nuestra cuenta de Zotero, añadir una descripción a la colección, renombrarla, duplicarla y eliminarla. También podremos compartir esta colección con la persona que queramos, escribiendo su dirección email en el campo "Email address" y podremos darle a esa persona permisos de únicamente lectura o para que pueda también añadir artículos.
Sincronización de Research Rabbit y Zotero
Para finalizar, te voy a explicar cómo sincronizar tu cuenta de Research Rabbit con la de Zotero. Para ello, tendrás que hacer click en el botón "Sync to Zotero" que tendrás en la pantalla principal, al lado izquierdo. Haciendo esto, te saldrá una ventana emergente donde tendrás que ingresar con tu cuenta de Zotero. Una vez que hayas entrado en tu cuenta de Zotero, te pedirá que le des un nombre a la llave o que la dejes por defecto. Te recomiendo que esto lo dejes tal cual viene por defecto y que aceptes.
Cuando hayas sincronizado tu cuenta de Research Rabbit con Zotero, podrás añadir colecciones que tengas en Zotero a Research Rabbit, y viceversa. Para importar una colección de Zotero a Research Rabbit, sólo tendrás que hacer click en el botón "Import Zotero Collection":
Te saldrá entonces una ventana emergente con tus colecciones de Zotero, para que elijas cuál de ella quieres sincronizar:
Para este ejemplo, he elegido la colección "Búsqueda ResearchRabbit 27/09/2021". Al hacer la sincronización, puede que alguno de los elementos que tengas en Zotero no tengan DOI. En ese caso, Research Rabbit te pedirá que compruebes si ese paper coincide con alguno de los que te muestra. En caso afirmativo, sólo tendrás que hacer click sobre el botón "Choose this paper for sync". En caso de que no sea el mismo, podrás hacer click en el botón "None of these are right". En este último caso, ese paper no se sincronizará.
Espero que este artículo te haya resultado de gran utilidad.
Cualquier duda que te surja, déjamelo en los comentarios, e intentaré ayudarte, en la medida que pueda. Y no olvides compartirlo con todas las personas a las que creas que les puede resultar de ayuda. Para ello, tienes los botones de compartir aquí debajo.
Un saludo, y nos leemos en los comentarios.